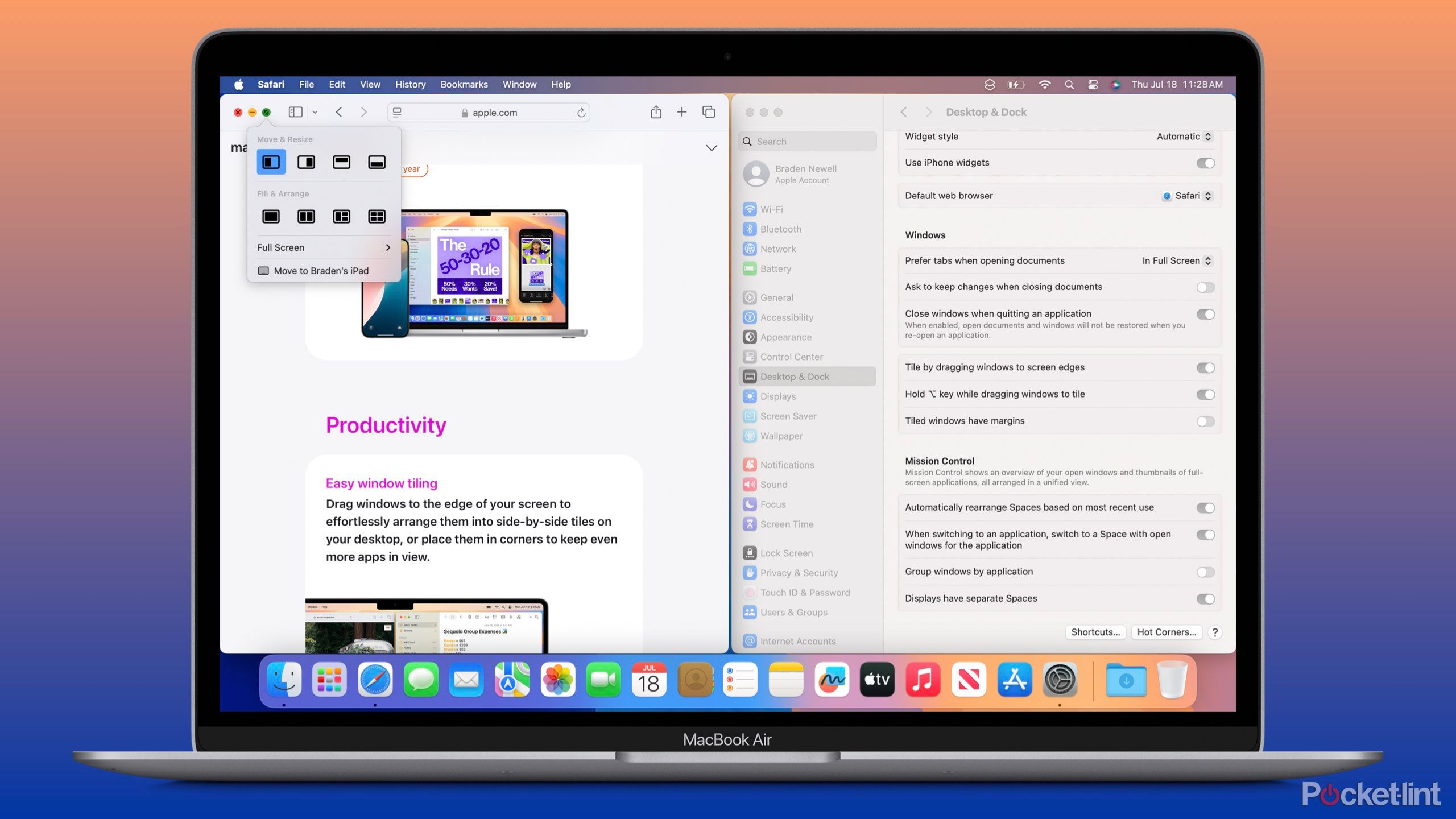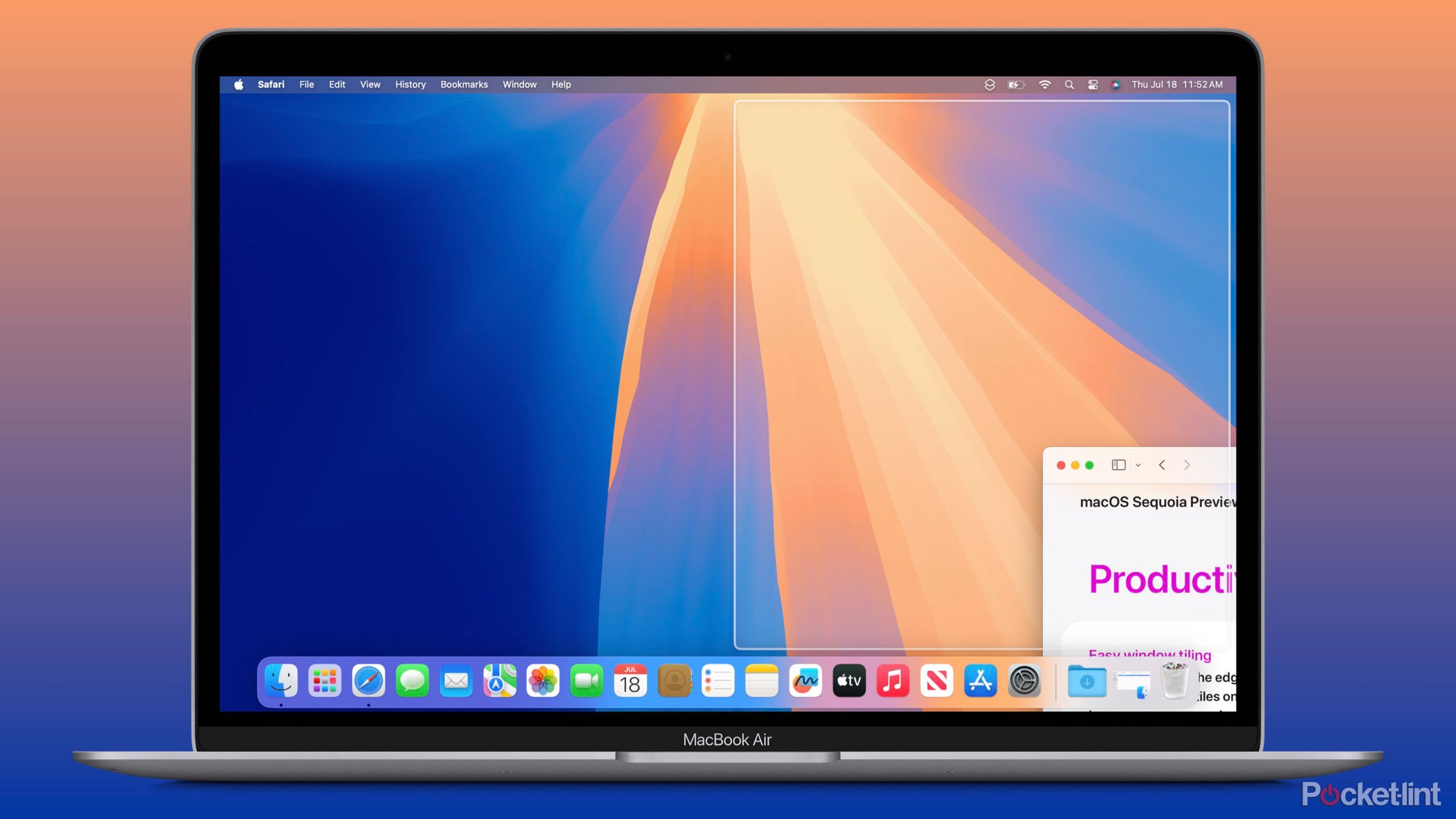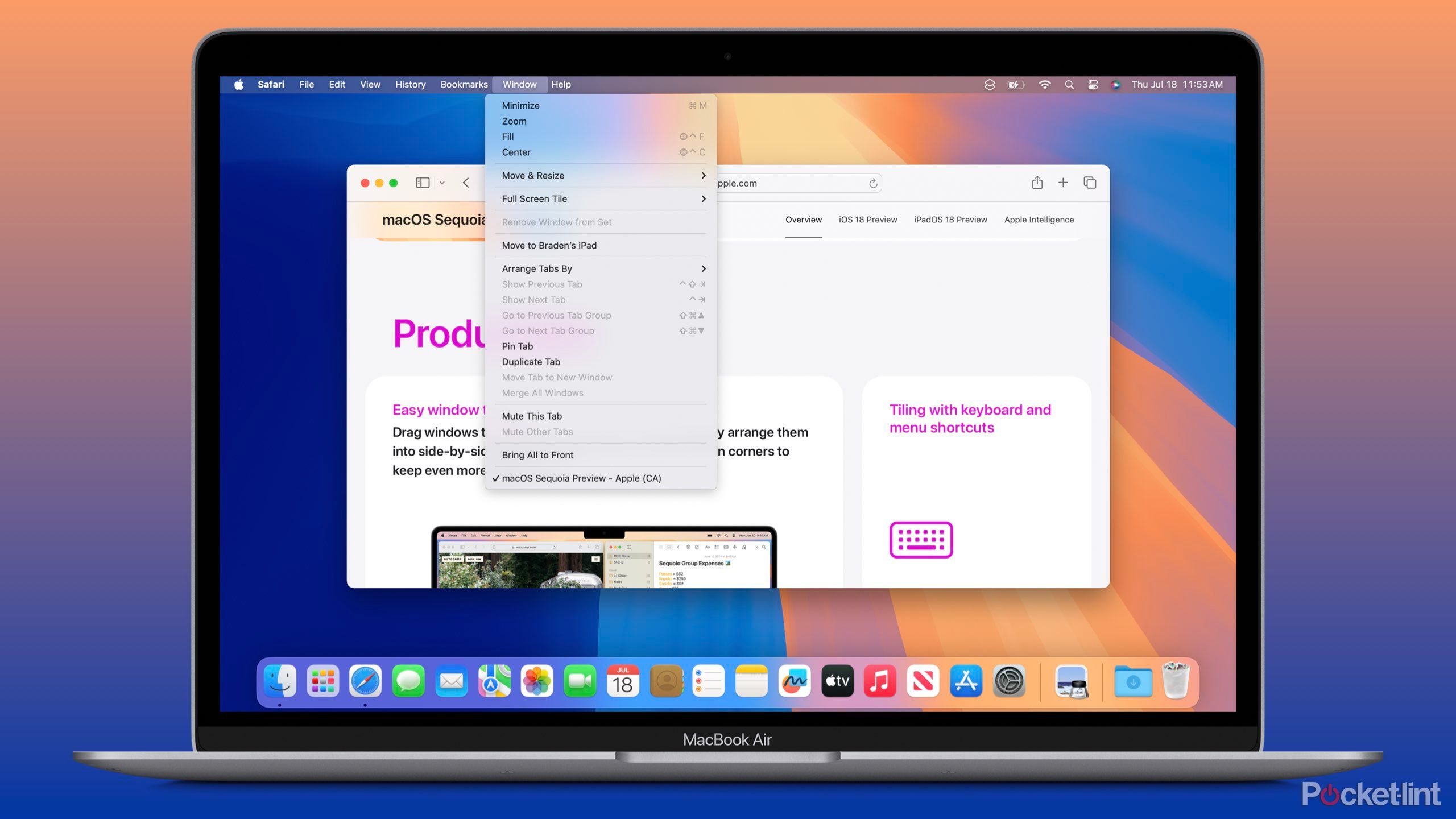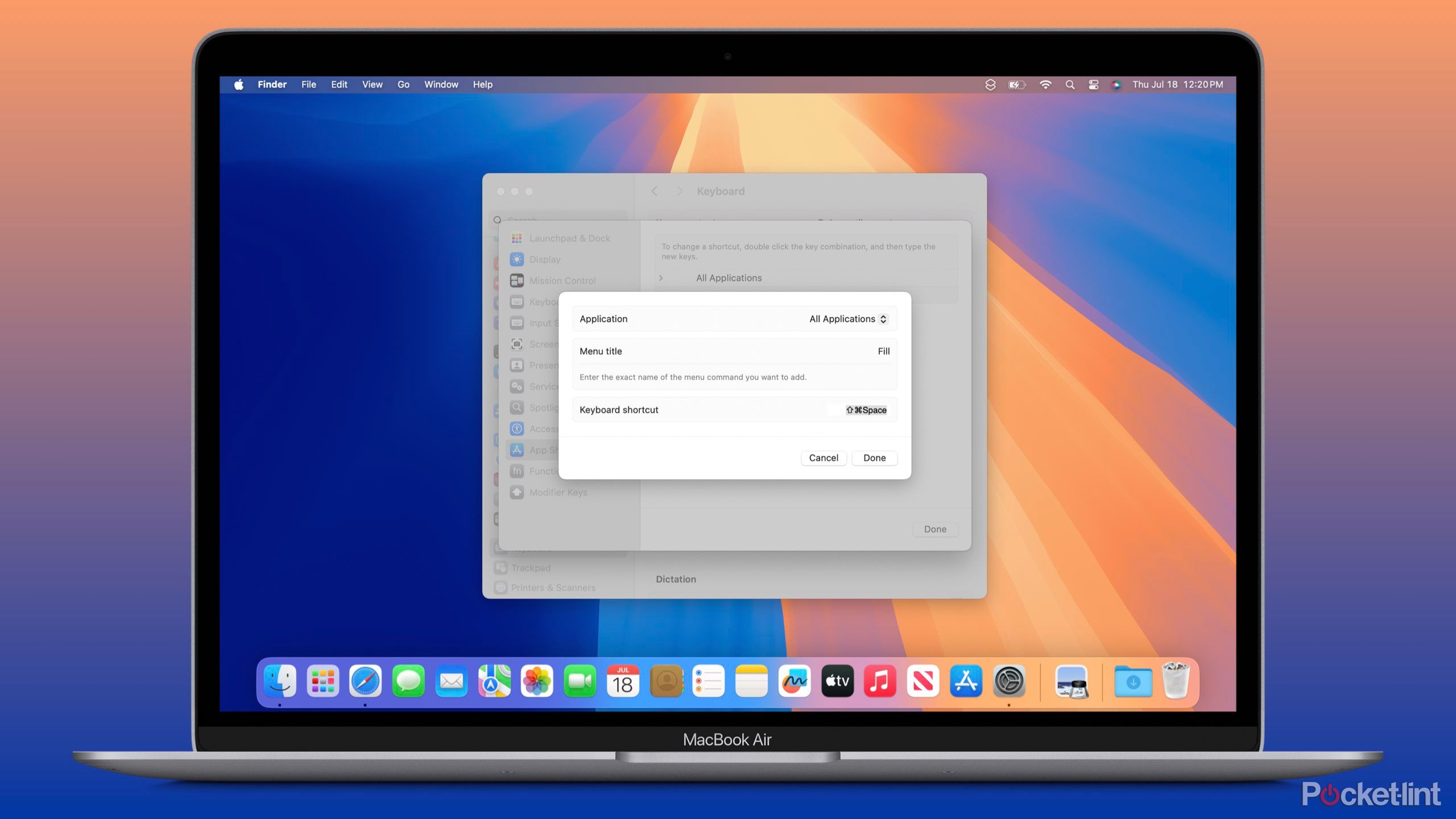Key Takeaways
- macOS Sequoia public beta permits testing of latest options earlier than the autumn launch.
- Window tiling in macOS Sequoia can streamline window administration.
- Window tiling could be expedited with keyboard shortcuts.
macOS Sequoia is lastly out in public beta, letting anybody set up, check, and supply suggestions on pre-released options earlier than changing into publicly accessible this fall. Along with Apple Intelligence, macOS Sequoia brings a number of superior new features that I am having enjoyable testing and might’t wait to see formally launched.
Window tiling is one characteristic that significantly me. I am a long-time consumer of Magnet, having bought it from the Mac App Retailer years in the past. Magnet is a well-liked window supervisor that enables fast and straightforward window placement by dragging to sure set off areas or with keyboard shortcuts. Window administration is a big characteristic for folks trying to streamline their macOS expertise by rapidly inserting home windows side-by-side, full-screen, and some other placement mixtures.
Apple calls window administration window tiling, and it is enabled by default upon putting in macOS Sequoia. After Microsoft Home windows had this characteristic for years, Apple lastly launched one thing related with macOS Sequoia. In actual fact, I wrote a comparability piece to see if macOS’s native window tiling can replace Magnet. Let’s look deeper at window tiling in macOS Sequoia and how one can create and customise window tiling keyboard shortcuts.
Associated
Here’s how iPhone mirroring works in macOS Sequoia
With its newest macOS replace, Apple goals to extra tightly combine the Mac and the iPhone with new Continuity options.
How you can use window tiling in macOS Sequoia
The inexperienced button
Pocket-lint
When utilizing any app in macOS, hover the pointer over the inexperienced button within the high left nook, additionally known as the full-screen button. A menu will seem with 4 choices below Transfer & Resize and one other 4 below Fill & Prepare.
When deciding on a placement possibility below Transfer & Resize, the at the moment chosen window adjusts half of the show, whether or not that be the highest, backside, left, or proper half. Choosing an possibility below Fill & Prepare can rearrange the chosen app to take up the whole show or place a number of apps side-by-side, one-half and two quadrants, or 4 quadrants.
Dragging and Possibility key
The second option to rearrange home windows in macOS Sequoia is by deciding on a window, holding down the choice key, or dragging the window to the aspect of your show. There are three placements this methodology works with: left half, proper half, and fill the whole show. Both drag your chosen window to the left, proper, or high of your show to resize the window or maintain down the choice key whereas dragging to activate the window tiling characteristic.
Releasing the window will resize it. You possibly can flip off window tiling by dragging home windows to the sting of the display screen or holding down the choice key by navigating to System Settings > Desktop & Dock > Scroll all the way down to Home windows > Toggle off one or each choices.
Keyboard shortcuts
The third and closing option to resize home windows with window tiling is by utilizing keyboard shortcuts. Keyboard shortcuts imply the chosen window will resize by holding down a selected mixture of keys. To simply see keyboard shortcuts accessible in macOS Sequoia, click on Window within the menu bar. The accessible shortcuts present in a lightweight gray to the suitable of your completely different choices like Fill and Heart. Extra choices are below Transfer & Resize and Full Display Tile. It’s also possible to choose the choice from the Window dropdown menu to resize the window.
These are the keyboard shortcuts accessible by default:
- Fill: fn+management+F
- Heart: fn+management+C
- Left half: fn+management+left arrow key
- Proper half: fn+management+proper arrow key
- Prime half: fn+management+high arrow key
- Backside half: fn+management+backside arrow key
- Prepare Left & Proper: fn+management+Shift+left arrow key
- Prepare Proper & Left: fn+management+Shift+proper arrow key
- Prepare Prime & Backside: fn+management+Shift+high arrow key
- Prepare Backside & Prime: fn+management+Shift+backside arrow key
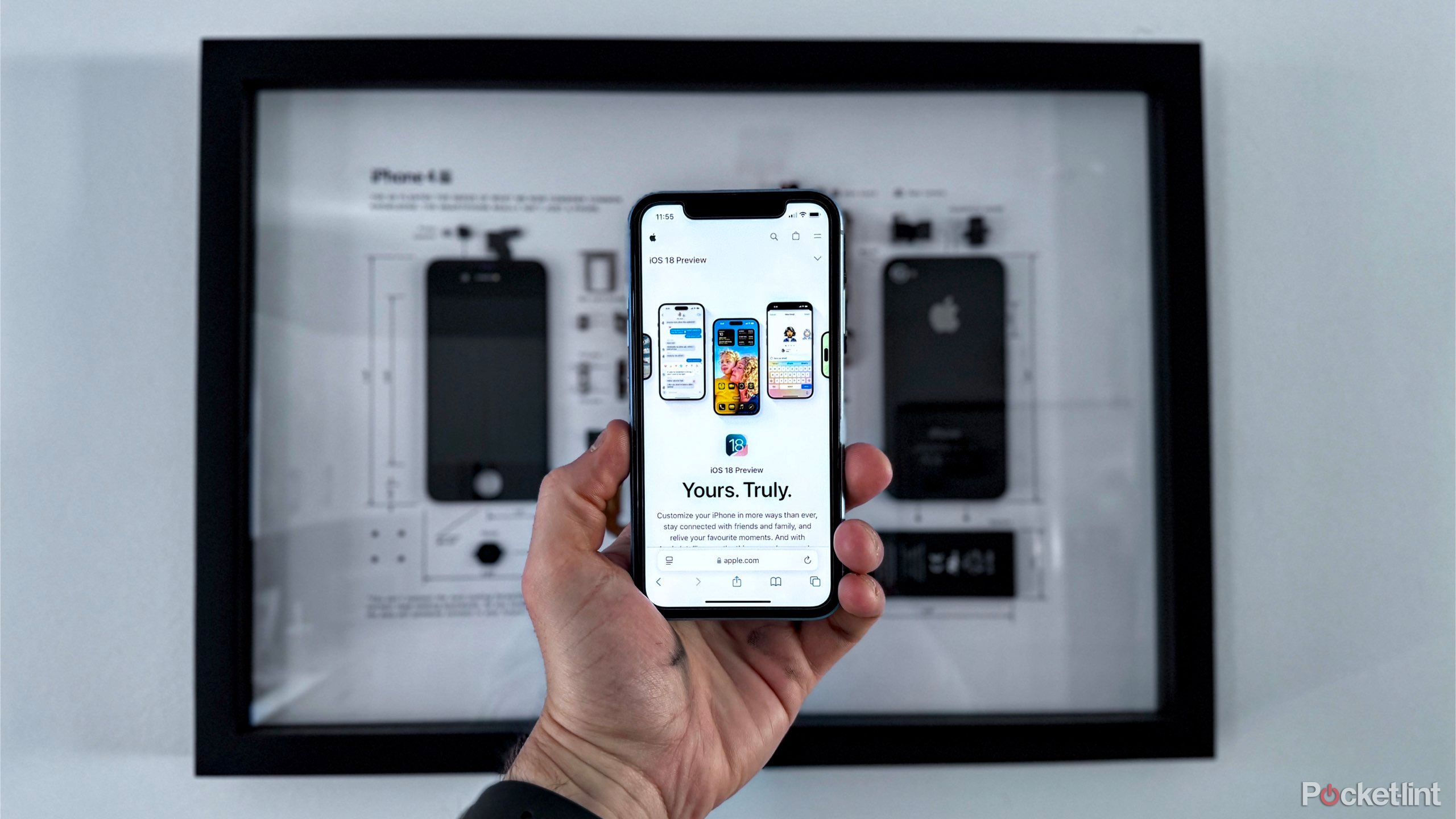
Associated
My 10 favorite iOS 18 features in Apple’s new public beta
Regardless of Apple Intelligence stealing the present at WWDC 2024, Apple’s first iOS 18 public beta contains a number of superior new options.
How you can create and customise window tiling keyboard shortcuts
It is very simple
Chances are you’ll wish to customise window tiling keyboard shortcuts to both match keyboard instructions you at the moment use with a window administration app, like Magnet, or to create extra shortcuts for tiling choices with out one, like for every of the 4 quadrants. To create or customise a keyboard shortcut for window tiling, navigate to System Settings > Keyboard > Keyboard Shortcuts > App Shortcuts > press the plus (+) icon. Below Menu title, enter the title of the tiling motion discovered below the Window menu within the menu bar.
For instance, if you wish to change the command for resizing an app to take up the whole display screen, enter Fill. Alternatively, to create a shortcut for a number of quadrants, you will enter Prime Left, Prime Proper, Backside Left, or Backside Proper. Inside Keyboard shortcut enter your keyboard command by holding down your chosen keys. Keep in mind, this should not be a shortcut utilized by some other macOS service. In any other case, the shortcut will preserve its default mapping for that command inside explicit apps. Click on Completed when completed. Repeat these actions for each shortcut you wish to add or change. Chances are you’ll have to click on the chevron to the left of All Functions to view your shortcuts.
One closing professional tip. By default, home windows have margins to supply a bit of house between them. Personally, I do not look after the margins. To show them off, navigate to System Settings > Desktop & Dock > Scroll all the way down to Home windows > Toggle off Titled home windows have margins.

Associated
5 games I’d like to see come to macOS Sequoia
Apple appears extra decided than ever to make gaming on macOS a factor. Listed below are some video games that would assist that effort
Trending Merchandise

Cooler Master MasterBox Q300L Micro-ATX Tower with Magnetic Design Dust Filter, Transparent Acrylic Side Panel…

ASUS TUF Gaming GT301 ZAKU II Edition ATX mid-Tower Compact case with Tempered Glass Side Panel, Honeycomb Front Panel…

ASUS TUF Gaming GT501 Mid-Tower Computer Case for up to EATX Motherboards with USB 3.0 Front Panel Cases GT501/GRY/WITH…

be quiet! Pure Base 500DX Black, Mid Tower ATX case, ARGB, 3 pre-installed Pure Wings 2, BGW37, tempered glass window

ASUS ROG Strix Helios GX601 White Edition RGB Mid-Tower Computer Case for ATX/EATX Motherboards with tempered glass…